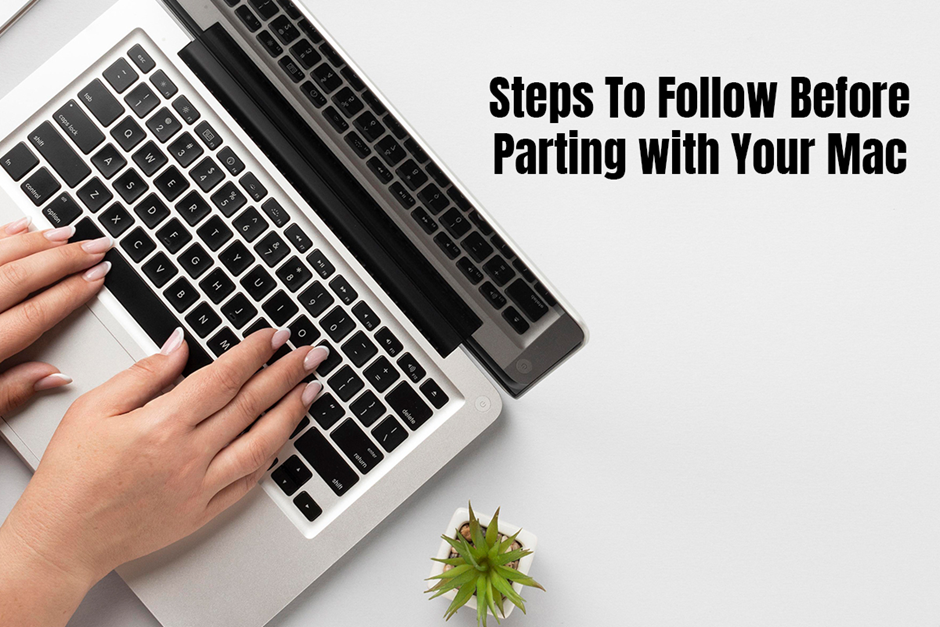
So, you’re thinking of changing your Mac? Whether you want to give your old Mac to a family or friend, sell it, or trade it in for a new Mac, you must follow some steps to keep your data safe. Do not part with your Mac without these steps.
First and foremost, you must clean your Mac of personal data before erasing it. Erasing all data and settings is the second last step before you part with your Mac. The last step is reinstalling a fresh version of the Mac operating system so whoever gets your Mac can start from scratch.
If you don’t know how to erase all data and settings on Mac, the steps are simple.
● For macOS Monterey, click System Preferences > choose Erase all content and settings > enter your password and confirm that you want to erase all media, settings, and files > sign out of your Apple ID > click Erase all content and settings.
● For macOS Ventura, go to System Settings > General > Transfer and Reset > click Erase all content and settings > enter your password and confirm your choice of erasing all media and files > enter your Apple ID password to log out of your account > click Continue > click Erase all content and settings to start the process.
However, before erasing all content and settings, there are a few steps to be followed. Let’s go.
Backup Your Device
Do you have your new Mac with you? Then, transfer all the old data to your new Mac. But if you don’t have a new Mac, ensure to back up your data. You can back it up to iCloud or use an external drive. You can also use Time Machine to back up your data.
Unpair Bluetooth Devices
Are you keeping the Bluetooth devices? If so, you must unpair them from your Mac so whoever you are giving your Mac to doesn’t accidentally connect to it.

Click the Apple icon > System Preferences > Bluetooth > choose the devices you wish to unpair. Next, hover over the devices and click the X icon.
Log out From all the Accounts
The software on your device is licensed to you, and it won’t get transferred to the new owner. That’s why you must sign out of all the accounts, so the new owners don’t face any issues when using the programs installed by you. To sign out of the Music application, open the app > click Account > choose Sign Out.
Log out of the iMessage app by opening the Message app > selecting Messages > clicking Settings > choosing iMessage > clicking on the Sign-out option and confirming your selection. You must also log out from your iCloud account. Go to System Settings > choose Apple ID > select iCloud > click the Options button near Find My Mac > select the Turn Off box and confirm your wish to deactivate Find My Mac by entering the password > follow the instructions on the screen. As for the rest of iCloud, click on your Apple ID in System Settings > click Sign Out, and follow the prompts on your screen.
Similarly, you must sign out of the App Store and other applications where you have created an account.
Erase the Hard Drive and Start up the Disk
Now that you have backed up your data and signed out of all the accounts, it is time to reformat the hard drive.
To do this, restart your Mac > hold the Command + R keys while the startup disk wakes up, and your system will boot into macOS Recover > choose Disk Utility > click Continue. Then, click on View > Show all devices > find the startup disk in the sidebar > choose the data disk under the startup disk > select Edit > click delete APFS volume in the menu bar or choose the Remove button in the disk utility bar > when the erase group volume button appears, click that to erase the volumes > confirm the delete selection > click Done.
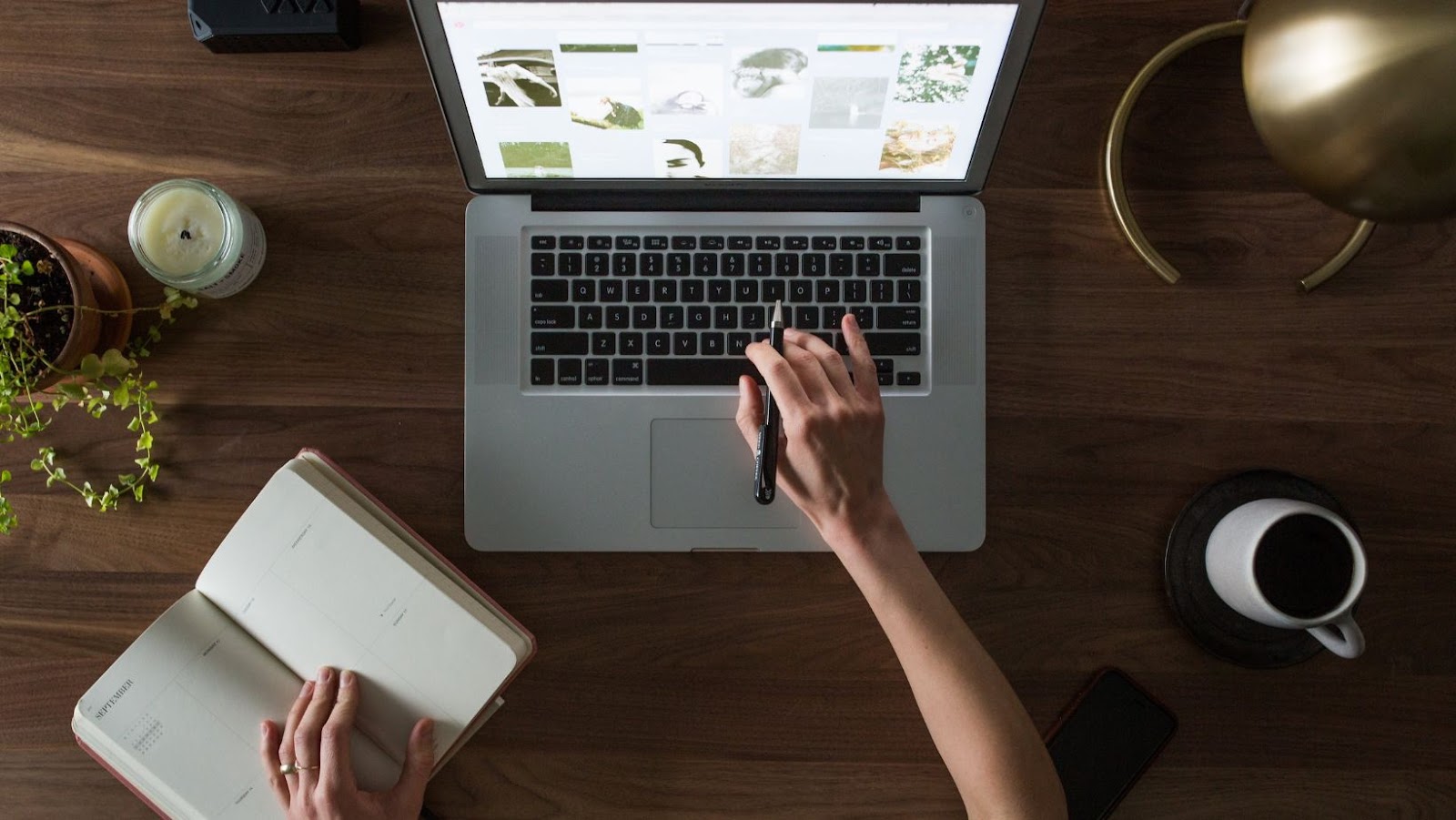
Once each data disk is deleted, you must erase the startup disk. Choose the startup disk > click the erase button > confirm your selection. Besides these, you can finish the steps by reinstalling the Mac operating system. After erasing your system, you should already be in the utility window. If you are not, restart your system and hold the Command + R keys until you see the Apple logo. It would be best if you reinstall macOS via the Recovery mode. In addition, it would be best if you were connected to the Internet to reinstall macOS.
The Bottom Line
It is always a good idea to upgrade your Mac because Apple releases yearly updates. Unfortunately, each Mac lasts for about ten years, and after that, they become obsolete, and Apple doesn’t offer any new updates. But before you part with your Mac, you must erase all personal data and format the hard drive. Also, back up the essential files to transfer them to your new Mac.



