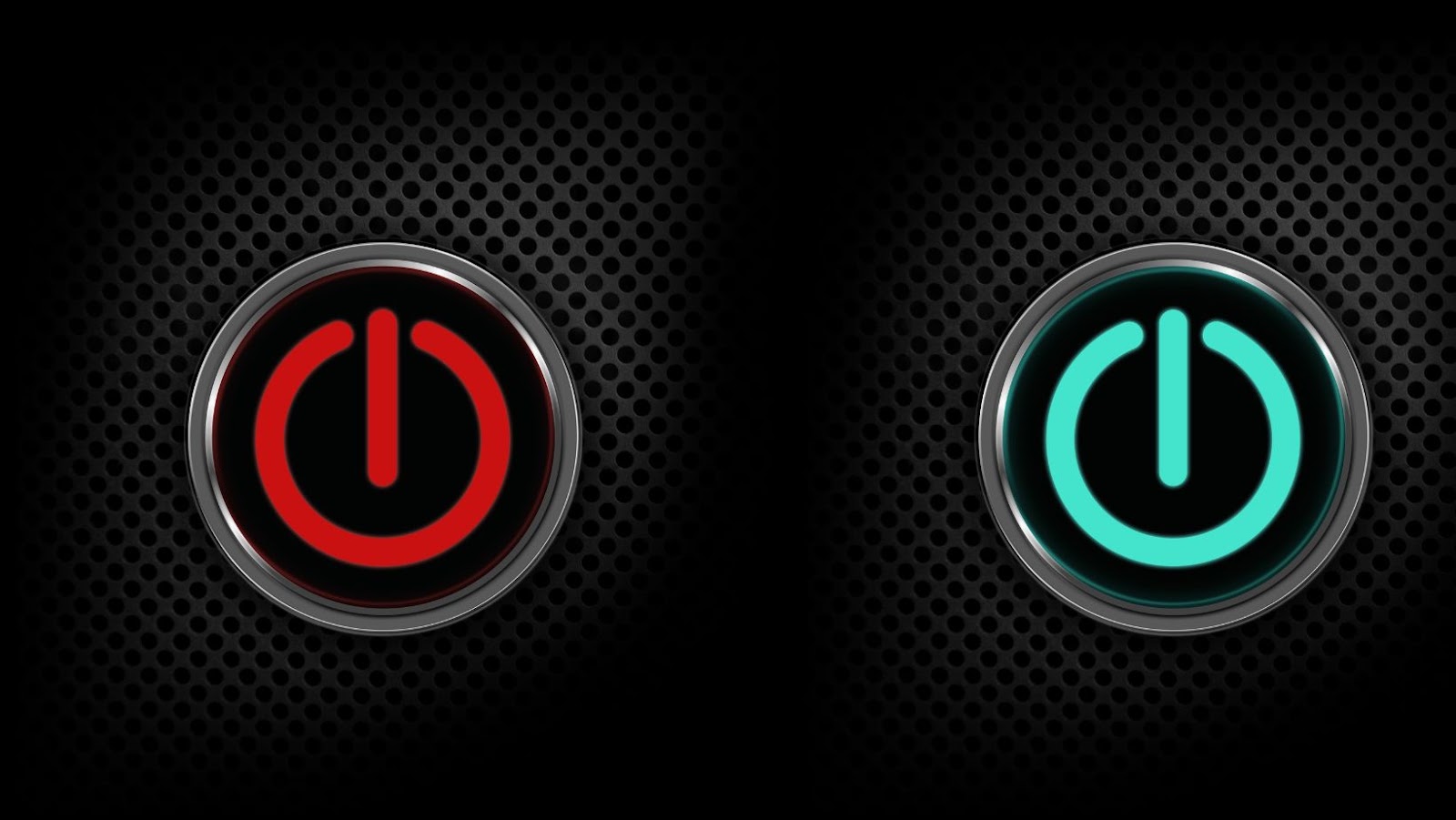Are you stuck in a Sims 4 rut? Are your Sims just going through the motions and not really engaging with each other or their world in exciting, creative ways? If so, you’ve come to the right place – let’s transform your Sims 4 game with these helpful tips and tricks to help you restart the game and inspire your creativity!
This guide will provide you with step-by-step instructions on how to restart the Sims 4 game. Restarting your game is an important part of optimizing performance and ensuring that your game experience stays enjoyable. We will walk you through the process, starting with backing up your current game and savings files, to resetting the base game and properly reinitializing your saved games. Following these steps will ensure that you have a fresh start so that you can experience all the new content of The Sims 4. Let’s get started!
- Backing up your current game and savings files.
- Resetting the base game.
- Reinitializing your saved games.
Reasons to Restart Your Sims 4 Game
There are a variety of reasons why you might want to restart your Sims 4 game. Whether you’ve made changes to the game that have left it in an unstable state or if you’re just looking for a fresh start, knowing how to restart your game can be an important step. Here are some of the most common reasons why gamers like to restart their Sims 4 games:
- To reset your game after making drastic changes – If you find yourself in a situation where something is not working as expected or if you have made changes that are causing instability, a good way to get back on track is by restarting your game from scratch.
- To clean up unnecessary clutter – Restarting the game enables removing unneeded custom content and mods as well as old saves files, which can really help with saving disk space.
- To start over with a new story – If your household storylines have reached a dead end or become too complicated, starting from scratch can help you expand on existing storylines and create new ones.
- To enjoy outdated content – Content updates for The Sims 4 happen frequently, which can lead some players feeling nostalgic for older versions of the game and its associated content. A full restart enables access to this outdated content once again.
Preparing to Restart Your Sims 4 Game
For a clean start, it is important to take some steps before you restart your Sims 4 game. Make sure to stored any personalized content you want to keep for future use. This includes Sims, families and houses that you have created and both digital and physical downloads. Additionally, remember to back up any mods and custom content so that it can be restored when the game is reloaded. Once the personalized contents have been stored, proceed with the following steps:
- Create a new user account on your computer
- If playing on a console or Mac, sign into an EA account
- Delete the original Sims 4 folder from your computer’s documents or from your games library
- Uninstall all The Sims 4 packs
- Reinstall the base game
- Install expansion packs that are desired one at a time
- Launch The Sims 4 base game executable file
- Select the mode in which you want to play (i.e., Live Mode or Create A Sim) and begin playing
How to restart sims 4
If you are having trouble running or playing Sims 4, one possible solution is to uninstall the game and then reinstall it. This process will remove any existing files as well as any modified game files which could be causing the problem.
Before attempting to uninstall and reinstall Sims 4 you should make sure that all other programs are closed and that no other applications are running. You should also back up any saved games or mods that have been created so they do not get lost in the process.
To properly uninstall Sims 4:
- Go to your Control Panel > Programs and Features
- Right-click on The Sims 4 from the list of programs and select Uninstall
- Follow the instructions in the pop-up window to successfully remove the program from your computer
- Once uninstalled, restart your computer for good measure before reinstalling.
Reinstalling Sims 4
Reinstalling Sims 4 can be a simple fix for many of the game’s problems. Uninstalling and reinstalling the game can help with some of the issues you may be having, including corrupted or missing files and play compatibility issues. Here are the steps you need to take to reinstall Sims 4:
- Log out of Origin and quit Origin client by right-clicking it in your system tray
- Go to Control Panel > Uninstall a Program (for Windows) or find your Sims 4 folder in Applications (for Mac)
- Uninstall all The Sims 4 versions
- Go to Documents/Electronic Arts/The Sims 4 and delete all remaining folders within it (except saves and mods).
- Open up Origin> click on “My Game Library” tab> look for Sims 4 > Right Click “The Sims 4”> select “Uninstall”
- Restart your computer
- Log back into Origin> search for “The Sims 4” and install it again from your library using Origin’s “Download+Install” button
Starting a New Game
Starting a new game in The Sims 4 can be done a few different ways. Whether you are starting fresh with a brand-new world or just need to reinitialize an established one to freshen things up, there are a few steps you need to take.
First, you will want to select the option “Create New” from the main menu of your game. This will give you access to all the modes in which you can launch your Sims journey, including Create-a-Sim, Build Mode and Live Mode.
Once the Create-a-Sim is completed and any additional custom preferences selected, it’s time for your neighbors. You have some choices here – either randomly generate new families or pick from templates of pre-made households from prior saves or even within this file.
Either way, use this phase to customize as much of your environment as possible – from general neighborhood playstyle preferences down to family details like job titles and wealth level. After these decisions have been made, it’s time to hit build mode again!
In build mode, start by getting the land ready for development by adding items such as roads and pathways before breaking down any existing lots – or create brand new ones! In order for lots and foundations (and their accompanying furnishings) to appear correctly in Live Mode during gameplay please make sure all objects belong in one of two categories: lots (or houses) OR objects that go on lots (decorations).
Starting with these essential steps should set your game up nicely for future development options such as travel groups, special events and more.
Finally after all customizations have been improved it’s time to transition into Live Mode where you may already gain some insight into how dynamic life truly is within The Sims 4 universe. This includes unexpected career moves regarding promotions/demotions/relocations coupled with family pregnancies/adoptions/divorce involving thematic issues like personality traits stressed by sudden issues such as robberies which are only some of the daily challenges that may be encountered while playing this games uniquely immersive life simulator!
In conclusion, restarting your Sims 4 game can help you refresh your gameplay and enjoy a new experience. Whether you want to start over from an earlier save file or roll back to factory settings, the process is simple and will give you the chance to get back into the game refreshed.
The reset options provide easy ways to clear out any existing characters, households, modded content, and more so you can start again with a new plot in mind. Remember that restarting may solve some problems with the game but if your computer is acting up be sure to do a full system reboot first before attempting any troubleshooting steps!