
What is a Reset?
A reset is a way to restore the MacBook Pro M1 to its factory settings, erasing all your personal files and settings. If you’re looking to start fresh with your MacBook Pro M1, a reset may be the best option for you.
This heading will cover all the frequently asked questions about resetting your MacBook Pro M1, from how to do it and what to expect during the process.
What is a Factory Reset?
A factory reset (sometimes referred to as a master reset) on a MacBook Pro M1 is the process of restoring it to its original settings. This preserves the contents of your data but clears out settings, installed apps, and other items that could conflict with new software or configurations you have installed. A factory reset keeps your Mac running smoothly and efficiently without bogging down with unnecessary clutter or settings that can slow down performance.
The process generally involves erasing all data that is currently stored in the Mac’s internal hard drive and then reinstalling a fresh operating system. The reinstallation includes any third-party applications you might have installed prior to the reset, as well as any other settings you may have customized on your computer. Once the Mac has been completely wiped clean, user data is restored from an external storage source such as an external hard drive or iCloud backup.
A factory reset is also recommended after every major macOS upgrade to ensure that no conflicts arise between the new operating system and future updates/software applications. Doing so regularly can maintain optimal performance levels on both old and newly released systems.
What is a Soft Reset?
A soft reset is a troubleshooting procedure carried out on an electronic device, during which the running programs and settings are not affected. It simply restarts the device, refreshing the system to prevent further problems and hopefully resolve existing ones.
On a MacBook Pro M1, this process involves pressing and holding down the power button for a few moments until the laptop shuts down. For most laptops without an M1 chip, such as those running Mac OS X El Capitan or earlier versions, this would involve pressing and holding down both the Command-Option-Power buttons together at the same time until it reset itself.
Soft resets should be performed whenever there is an unexpected system error or when your computer’s performance begins to slow down unexpectedly. They are generally used as a first step in any troubleshooting procedure since they are easy to perform, do not affect any of your files or changes made prior to restarting and can often do wonders in resolving minor crashes and freezing issues on your computer:
- Easy to perform
- Do not affect any of your files or changes made prior to restarting
- Can often do wonders in resolving minor crashes and freezing issues
Reasons to Reset your MacBook Pro M1
Resetting your MacBook Pro M1 can be an effective way to restore it to its former glory. Not only will it reset your device, but it can also help you fix any errors or bugs, improve the performance of your device, or even make your operating system faster.
In this article, we’ll discuss some of the reasons why you may want to reset your MacBook Pro M1:
- Fix errors or bugs.
- Improve performance.
- Make your operating system faster.
To improve performance
Resetting your MacBook Pro M1 can be a good way to improve its performance and stability. The process of resetting a MacBook is simple, but there are certain precautions you should take before you start. This article will provide an overview of resetting your M1-powered Mac and some useful tips to make sure that it runs as smoothly as possible.
The most common reason for resetting your MacBook Pro M1 is to free up space from your hard drive. Clearing out old or unused files can help make room for new data. Additionally, if applications appear to be running slowly or if the system feels sluggish, resetting may help recover some speed and efficiency.
In addition to freeing up storage space and improving performance, a MacOS restart also closes all open documents and programs that may be running in the background or causing conflicts with other applications. If a third-party app has crashed or is causing system instability, restarting the device will provide an opportunity to rerun the application without risking further damage or data loss. Finally, restarting can quickly restore sound settings when audio issues have arisen due to environmental changes such as plugging in multiple power sources or moving components around too quickly within the laptop itself.
To remove malware and viruses
The MacOS operating system on the MacBook Pro M1 is extremely secure and reliable, however, malware and viruses can still infect your machine. If your MacBook Pro M1 computer is infected with a virus or has unwanted software like adware or spyware installed, a full reset will completely remove it. This ensures that the malicious applications do not take hold of your computer again in the future.
Additionally, resetting your Macintosh can help to alleviate any potential for hacker access as well as hinder performance issues due to rogue applications slowing down performance. It’s important to note that resetting your computer should only be done if other attempts to remove virus/malware have proven unsuccessful.
To ensure you don’t run into further problems, utilize a reliable and trusted antivirus program as well as keep all of your software updated regularly after completing a reset:
- Utilize a reliable and trusted antivirus program.
- Keep all of your software updated regularly.
To reset the operating system
Resetting the operating system on your MacBook Pro M1 is a great way to give your device a fresh start. It can be beneficial for a variety of reasons, including taking care of existing issues, preparing the laptop for an upcoming sale, improving system performance, or clearing personal data before giving it away.
When you reset the operating system on your MacBook Pro M1, it restores the computer to its manufacturer-defined settings. This means that any data and programs stored on the machine will be erased, although your personal data stored in iCloud or other cloud services can be retained if you choose to do so. It also means that any adjustments made to system settings will also be reverted back to their factory state.
By resetting the MacBook Pro M1’s operating system you’re effectively starting over with a blank slate. The macOS operating system installed on the device at purchase is reinstalled and all other application software (such as Microsoft Office or Adobe Photoshop) must be manually reinstalled afterward. We strongly recommend performing regular backups either before or after this process in order to avoid losing any important data along the way.

How to Reset MacBook Pro M1
Resetting your MacBook Pro M1 is a great way to troubleshoot any issues you may be having. It can also help you get rid of any unwanted applications, settings, and files.
In this article, we will be looking at the different ways to reset your MacBook Pro M1 and answer any frequently asked questions around the topic.
Factory Reset
Factory resetting your MacBook Pro with the M1 chip is an easy and effective way to get your Mac back to its default state, while preserving and restoring core applications. A reset removes any application data, settings, and user accounts from your device, but some of your files may still be present in the cloud or other media.
To start a factory reset of your MacBook Pro M1:
- Make sure all important files are backed up before you begin.
- Choose Apple menu > Restart and hold down Command (⌘) + R until you see the Apple logo or spinning globe
- Select Start Up Options to choose a disk for running recovery tools
- Select Disk Utility in the macOS Utilities window
- Click Continue
- Select Your Internal Drive from the list of available disks
- Click Erase at the top
- Enter an appropriate name, select APFS as the format type and click Erase at the bottom right corner of window
- When done erasing part 1 of 2 will be completed
- Click Done
- Select Reinstall macOS option in Start Up Options window
- Follow on-screen instructions until process is completed
- Finish off by restarting your computer once installation is completed
Soft Reset
A soft reset is the easiest way to reset your MacBook Pro M1. This type of reset does not delete any of your data, apps, or settings. Instead, it simply restarts the machine and refreshes the operating system.
Here’s how to perform a Soft Reset on your MacBook Pro M1:
- Press and hold both the Power (left side) and Touch ID (right side) buttons at the same time for 10-15 seconds.
- Release both buttons after 10-15 seconds and soon an Apple icon should appear on the display, indicating that your MackBook Pro M1 has powered up successfully.
- If nothing appears after repeating these steps a few times, then you may need to perform a Hard Reset instead or take it to an Apple store for further assistance.
Reperforming a soft reset can be useful for troubleshooting minor software issues or glitches you may experience with your machine. After performing a Soft Reset you will find that any apps that were running prior to restarting are still open upon powering back up on to the home screen, however none of your data will have been deleted from doing so.
Tips for Resetting your MacBook Pro M1
Resetting your MacBook Pro M1 can be a complex process, but with the right guidance and a few tips, it doesn’t have to be intimidating. In this article, we’ll cover a few key tips to help you get started on resetting your MacBook Pro M1. We’ll answer some frequently asked questions and provide step-by-step instructions on how to reset your MacBook Pro:
- Step 1: Back up your data.
- Step 2: Restart your Mac.
- Step 3: Choose the disk you want to erase.
- Step 4: Erase your disk.
- Step 5: Install macOS.
Back up your data
Backing up your data is an important step before resetting your MacBook Pro M1 to ensure your personal files and settings remain safe. Before you begin the reset process, create a backup of your entire computer onto a secure storage device, such as an external hard drive or cloud storage.
You may also want to download any media files (such as photos and videos) that you have saved onto your laptop to another device in case they are deleted in the reset process. For additional security, consider encrypting your backup using the built-in encryption software available on Mac computers. Alternatively, use third-party software to encrypt your backup file so it is secure from hackers or accidental deletion.
After running a complete backup, make sure to regularly back up any changes that you make or new documents that you add onto the computer as part of good data management practice.
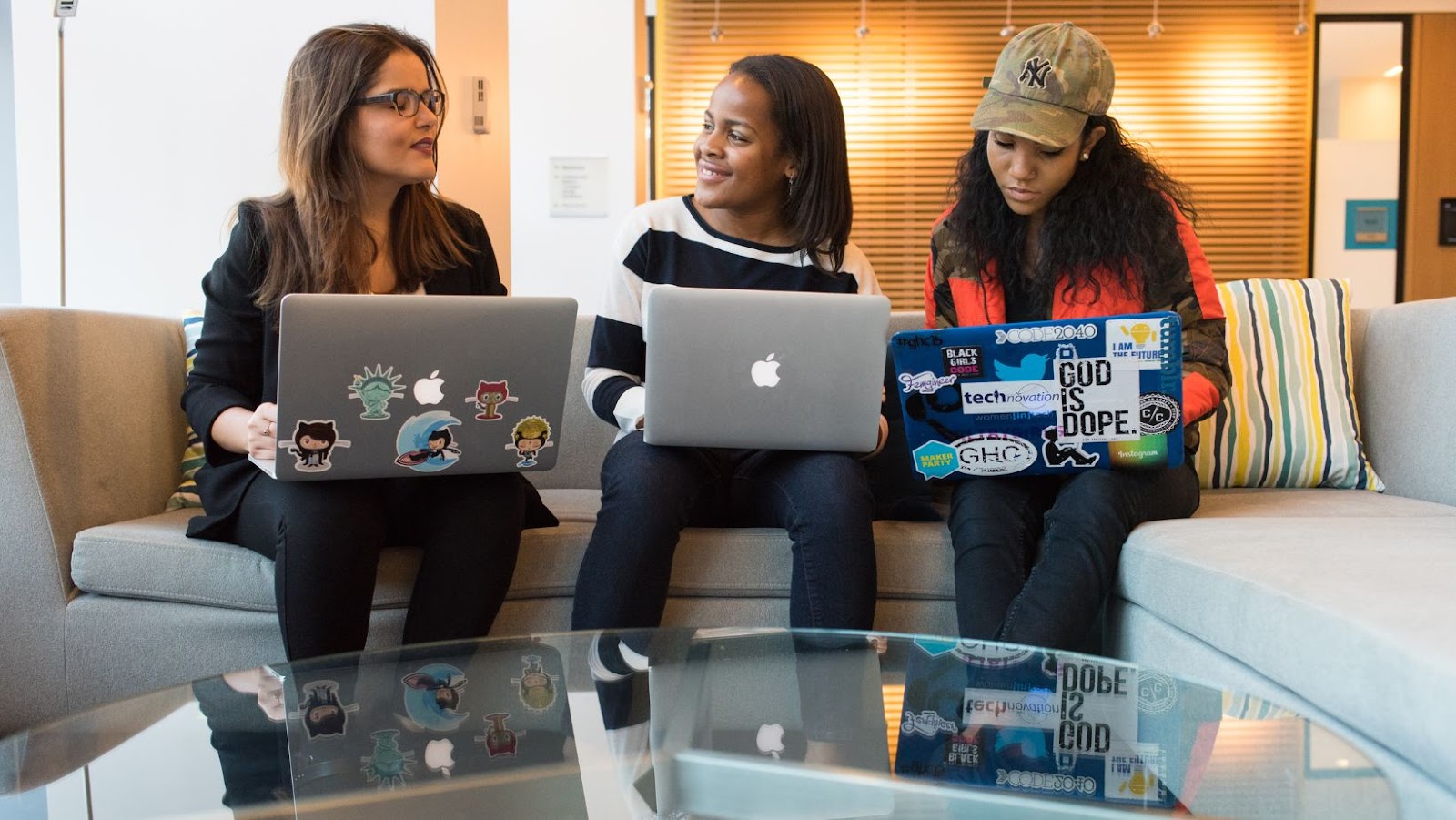
Disable Find My Mac
If your MacBook Pro M1 is set up with Apple’s Find My Mac feature, you should disable it before proceeding with the reset. To do this, open System Preferences from the Dock and select “Security & Privacy”. Scroll down and look for the lock icon in the corner. Enter your password when prompted and then click on “Find My Mac” in the sidebar. Uncheck the box to disable it, then close System Preferences.
With this done, you can now follow the steps for resetting your MacBook Pro M1—you’re ready to go!
Use Recovery Mode
Using Recovery mode is the most efficient way to reset your MacBook Pro M1. It will reinstall the latest version of macOS that came with your Mac and you can use it to repair disk problems, install the latest version of macOS and perform other tasks.
To enter Recovery mode on your Mac, follow these steps:
- Turn off your Mac
- Press and hold down the power button on your Mac until you see the Apple logo
- When you see the Apple logo, release the power button and press and hold Command (⌘) – R
- Wait a few seconds while System Utilities start up
- Select Disk Utility
- Choose Erase or Repair Disk as needed
- Exit Disk Utility when finished
- Select Reinstall macOS
- Follow setup instructions for reinstalling macOS
- Once complete, restart your Mac normally
Troubleshooting
Resetting your Macbook Pro M1 can be a tricky process and you may encounter a few issues while doing it. Fortunately, there are some troubleshooting steps that you can take to resolve any issues you may have.
This section will answer some frequently asked questions about resetting your Macbook Pro M1:
What to do if your MacBook Pro M1 won’t reset
If you have tried all of the steps above and your MacBook Pro M1 will still not reset, there could be an underlying issue that needs to be addressed. Before trying any additional steps, it is important to back up your data so that you do not lose important files or documents in the event of a further issue.
To begin troubleshooting, first try resetting your Mac by following these steps:
- Restart your MacBook Pro M1 and hold down Command + R until you see the Apple logo
- Click on ‘Utilities’ and open ‘Terminal’
- Type ‘resetpassword’ into the Terminal and press Return
- Follow any prompts that appear and enter your user account password when prompted (or create a new one if necessary)
- Wait for the process to complete before restarting again
If this does not work, try using recovery options located in ‘Utilities’ such as Disk Utility or Recovery Partition Restore. After running these utilities, restart your device and test whether the reset was successful. If it was not successful then further troubleshooting may be necessary. It is recommended that experienced users consult with Apple Support for more advanced troubleshooting steps or for technical advice about particular systems.
How to reset your Mac if you don’t have the password
If you’ve forgotten or don’t know your password, you can reset your Mac using Apple’s Password Reset Tool. This tool allows you to create a new password and gain access to your Mac again. Follow these steps:
- On any other device connected to the Internet, go to the Apple ID website, and sign in with your Apple ID.
- Under Security>Password & Security, click “Reset Your Password”
- Follow the on-screen instructions for verifying your identity and creating a new password
- Once finished, return to your Mac and enter the new password when prompted
- If all goes according to plan, you will be successfully logged into your Mac and ready to use it again
If you’re still having trouble resetting your MacBook Pro M1 with the Apple ID website then contact Apple Support for more help.



