
Winzip and Windows UI Zoom are two powerful tools that can help you maximize the efficiency of your PC. Winzip is a compression and archiving tool that can help you reduce the size of your files, while Windows UI Zoom can increase the size of icons, text, and other elements on your screen.
In this article, we will explore the many features these two tools have to offer and how they can help you get the most out of your computer:
What is Winzip?
Winzip is a popular file compression program used to open and compress files with the ZIP or GZIP format, which many individuals commonly use on PC and Mac computers around the world. Winzip is great for compressing large files without losing quality, breaking them down into smaller more manageable parts that can be sent via email, uploaded to the cloud, or stored on memory devices like USB drives. Compressing files with Winzip can reduce overall storage space usage and speed up workloads and transfer times when working with larger documents.
In addition to allowing users to zip and unzip files, Winzip also offers support for Windows integration as well as other useful features such as:
- Password-protected archives
- Secure FTP transfers
- Online backup options
- Advanced encryption capabilities
- Custom file selection options
- It’s easy to install and works seamlessly with many different programs including Microsoft Office (Word, Excel & Powerpoint).
With all these features it’s no wonder why Winzip has become a popular choice for individuals who need an efficient way of handling large documents.

Windows UI Zoom is another feature included in Winzip which allows users to view images at a deeper level of clarity than what is available from standard Windows views. With UI Zoom you can get a clear picture of your data without increasing your monitor size or using multiple monitors simultaneously. It also provides various tools to save areas of interest or highlight data points within images that take up large amounts of disk space. This feature makes navigating through complex documents like medical scans or map images easier while saving valuable resources in the process.
What is Windows UI Zoom?
Windows UI Zoom is a feature that allows users to change the size of programs, windows, and text on their system. This is especially useful for people who cannot read small type or need to magnify items on their screen for better visibility. It is available for many Windows applications and can zoom in or out of content, resize windows, or adjust the text size according to user preferences.
When using UI Zoom with Winzip, users can change the size of their unzip window and access hidden features that may not appear at smaller resolutions. Additionally, they can choose between several different display options such as
normal (100%),
magnified (200%),
or a custom scale ranging from 150% to 800%.
By making just a few changes using UI Zoom, users can view more content in the Winzip window at once without having to scroll down. This helps save time when unzipping files and makes it easier to find a specific file when dealing with large zipped archives.
Installing and Configuring Winzip
Winzip is an easy to use, powerful file compression and decompression program. It is a great way to save space on your hard drive and reduce the download time of large files.
Installation of Winzip is quick and straightforward, and after it is set up you can compress and decompress files with a few simple clicks. In this article, we will walk you through the process of installing and configuring Winzip:
Downloading and Installing Winzip
Winzip is an archiving and compression program used to zip, or compress, multiple files into one file or folder. It is a very convenient way to send files via email or organize your documents on your computer. Winzip comes in both a free and paid version and can be downloaded easily.
Once installed, Winzip will appear in the Windows Start menu where it can be accessed. The setup process is straightforward and will not take more than a few minutes to complete. After installation, you can open compressed files with the same ease as regular folders and documents. For example, you can copy photos from multiple folders into one ZIP archive to reduce their total size before emailing them or sharing them with others.
In addition to downloading and installing the software, you may want to access some helpful tools such as:
Windows UI Zoom helps users adjust the size of text and objects on the screen for easier reading regardless of monitor size. This is especially useful for those who have difficulties with small type or long lines of text.
Creating additional custom settings that will simplify menus within Winzip including switching from detailed views (showing all items within an archive) to brief views (show only file names).
With these tools, you are ready to start creating ZIPs quickly!
Configuring Winzip
WinZip is a powerful and easy to use program for compressing and decompressing files. It can be used for personal and business purposes, making it a great tool for saving time and storage space.
Configuring Winzip is an important step in getting the most out of it.
Before using WinZip, make sure your computer meets the system requirements needed to run the software. This includes having a compatible operating system such as Windows 8 or10, at least 512MB of RAM (1GB or more recommended), and at least 20MB of free disk space.
Once your system requirements are met, you should download WinZip if necessary, install it on your computer, then register the product with a valid serial number or activation code if available.
When you open the program you will find several configuration settings that allow you to adjust aspects such as file formats supported by WinZip, passwords and encryption algorithms used when compressing or decompressing files, proxy settings for Internet connections, etc. These settings can be altered by clicking “Options” from the main menu bar in WinZip and then navigating to each of the desired setting accordingly.
After configuring these settings to meet your preferences you will be ready to start using WinZip for all sorts of tasks such as:
Creating archives from large collections of data files so they are easier to send via email or upload onto online storage services like Dropbox.
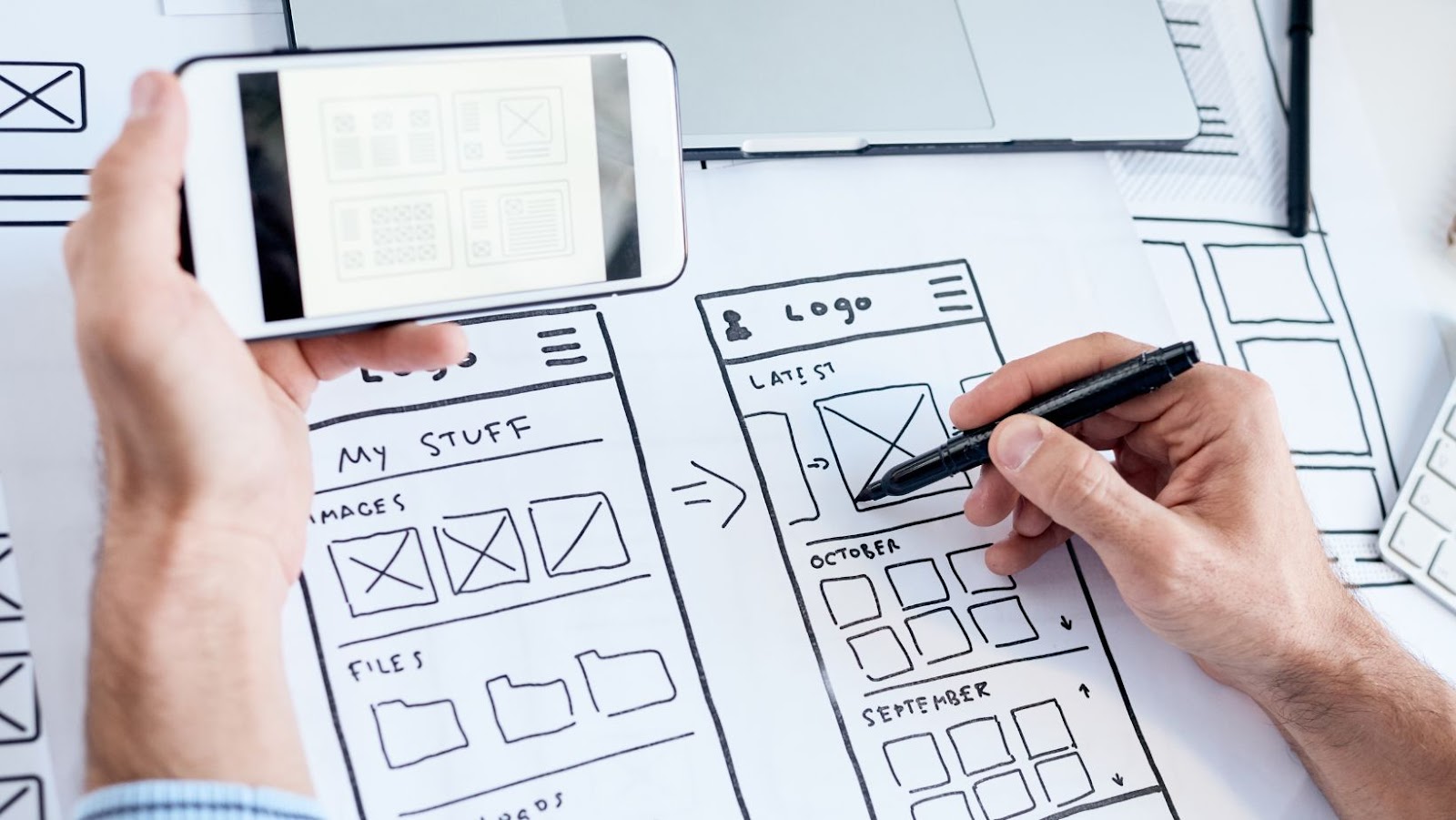
Converting ZIP archives into self-extracting EXE files makes it easier for anyone— regardless of their technical expertise—to open without needing additional software.
Creating ZIP archives with strong passwords which provide an extra layer off security.
Extracting files from ZIP archives quickly thanks to multi-threaded support.
Plus many other features offered by this wonderful tool!
Using Winzip
Winzip is a powerful tool that helps you compress and decompress files quickly and easily. It’s perfect for saving time when sending or receiving large files, as it can reduce the size of files to make them easier to manage. With Winzip, you can also protect your files with passwords and encrypt them to keep them extra secure.
Let’s take a look at how you can easily get the most out of Winzip:
What is Winzip and Windows UI Zoom
Using Winzip is a great way to manage, compress and decompress files. The powerful compression capabilities of Winzip allow you to save download time and storage space. In addition, by zipping files (or “compressing” them so they take up less space) you can easily transfer several related files faster and safer, as the compressed file size is usually smaller than the original file size.
When you send out emails with attached documents, your computer tends to take up quite a bit of bandwidth transferring all that data; compressing the data alleviates some of that strain. Compression also reduces the size of backups, which means more backups can be stored in the same amount of disk space saving money on external hard drives or other devices for backups. And when your friends send their large files to you, it may not be possible for them to compress their data, but downloading and decompressing the zip archives locally with Winzip makes it easy to make sure all those zipped files are opened in no time!
Whether you’re compressing or decompressing files, Winzip has an easy-to-use user interface where you can simply drag-and-drop your desired files into an archive folder destined for compression or extraction. From there you can select which type of compression (Standard Zip compression or Winzip Pro’s proprietary ZIPX format) which offers further compression capabilities while maintaining compatibility with Windows 10 platforms supporting ZIP based archives; once selected simply click “Save” on the bottom right corner & watch as Winzip efficiently packs & unpacks your chosen data for safe transfer.
Creating and Extracting Archives
Creating and extracting archives with Winzip allows users to compress large files and folders into a single, smaller file. This can help save disk space, conserve bandwidth when downloading/uploading files, or make sending multiple related documents easier. When creating an archive, choosing the right type of compression method is important. ZIP, 7ZIP (7z), and LHA (LZH) are the most common compression methods.
If you plan on extracting your archive in Windows 10 or newer, we recommend using ZIP for its dual compatibility between Linux and Windows operating systems. To create a ZIP archive in Winzip 19+, open File Manager, select the file or folder you want to compress from your hard disk drive. Next, Right-click on the selection and select Add to Archive from the menu that appears. Next, select Zip as the Archive Format for best compatibility with other operating systems. Next, enter a name for your compressed file in the Archive Name box, then press OK to continue.
To extract an existing ZIP file in Winzip 19+, open File Manager, right-click on the ZIP archive you want to extract, and select Extract Here from the menu that appears. The files and folders stored inside will appear in the same directory as your compressed file moments later. You now have easy access to all of your files!
If you need more detailed instructions on how to use WinZip please refer our FAQ page which contains further information regarding this software utility.
Using Windows UI Zoom
Windows UI Zoom is a feature of the Windows operating system that allows you to zoom in and out of different parts of the user interface. Depending on your preferences, this feature can help make text and images larger or smaller. In addition, when used with Winzip, you can create a powerful tool for managing and compressing files.
In this article, we’ll explore the advantages of using Windows UI Zoom with Winzip and how to get the most out of them:
Installing and Configuring Windows UI Zoom
Windows UI Zoom (formerly known as Magnifier) is an accessibility feature that allows you to use your mouse or a keyboard shortcut to quickly zoom in and out of the desktop environment. This allows users who are visually impaired or may have difficulty reading certain text forms due to conditions such as low vision or color blindness, to easily adjust how they view the content on their screen.
Installing Windows UI Zoom is easy and can be done in just a few steps:
- Right-click on the Start button, and select “Settings”
- Select “Ease of Access”;
- Go to “Magnifier Option”;
- Check the box labeled “Turn on Magnifier”;
- Click on “OK” and you should see an icon in the taskbar indicating that Windows UI Zoom is now set up;
To turn off Windows UI Zoom, click on the icon again and select “Turn Off Magnifier” from the menu that opens up when you hover over it with your mouse cursor.

To configure Windows UI Zoom settings, click on the gear icon located in the upper right corner of its window and change zoom levels according to your preferences, configure hotkeys for magnification changes, as well as textual enlargement level among other features offered by this accessibility feature included with Windows 10 PC systems.
Setting the Zoom Level
Windows UI Zoom is an accessibility feature allowing users to change the size of elements displayed in advanced graphical applications such as Windows, Office and other Design tools. It allows people with functional impairments to better use applications, but anyone can benefit from making text and other elements larger or smaller with a few clicks. In addition, with Windows UI Zoom, you can set your preferences so they are always saved and repeatable.
To adjust the zoom level in Windows, select the magnifying glass icon at the bottom right of your screen or press “Ctrl + + or -“. You will see a slider bar at the top left of your screen as illustrated in the image below. This slider adjusts the size of everything displayed on your monitor – including text, webpages, images and windows.
If you make a change but decide it’s not right for you after all, click “Reset” at the bottom of the slider bar to restore everything to its original state. To save these changes so that they appear automatically on startup, click “Apply” at the bottom of the window before exiting. Otherwise all your settings will be discarded next time you open up Windows UI Zoom again.
Using Keyboard Shortcuts
You can take advantage of the Windows UI Zoom feature to quickly and easily change the size of your screen elements. This fits with other applications like WinZip, which has its own set of keyboard shortcuts.
Zooming with a computer mouse generally requires ‘clicking and dragging’ across window elements to adjust the size. This usually means that you need two hands; one to work the mouse and another for holding down the appropriate keys. With Windows UI Zoom, however, you can simplify this process and cut time by utilizing your keyboard for quicker selections.
By pressing either Windows Key + Plus Key or Windows Key + Minus Key, you can adjust your computer’s text size without simultaneously holding down mouse buttons. Additionally, pressing Alt then releasing both buttons increases or decreases the window’s interface element size depending on what you want it to look like. Lastly, using Alt+Ctrl+X zooms in on Winzip’s graphics view if desired when selecting an image file for compression/decompression.
This zoom feature saves time and helps increase productivity by giving users more control over their window sizes and eliminating the difficulty setting up audio/visual displays correctly to make adjustments with one hand over a mouse as opposed to two hands over a keyboard-mouse combination making it easier for people who might have physical limitations due to disability or injury.
tags = comprehensive suite of software, developed by WinZip Warren Corporation, leading software companies, handson microsoft windows ui winzipwarren theverge, microsoft store ui winzipwarren theverge, handson store windows zoom winzipwarren theverge, handson microsoft ui winzipwarren theverge, handson store ui winzipwarren theverge, handson microsoft windows zoom winzipwarren theverge, handson store windows winzipwarren theverge, microsoft store zoom winzipwarren theverge, handson microsoft store zoom winzipwarren theverge, winzip features and functions, powerful Windows application, working with Windows applications



