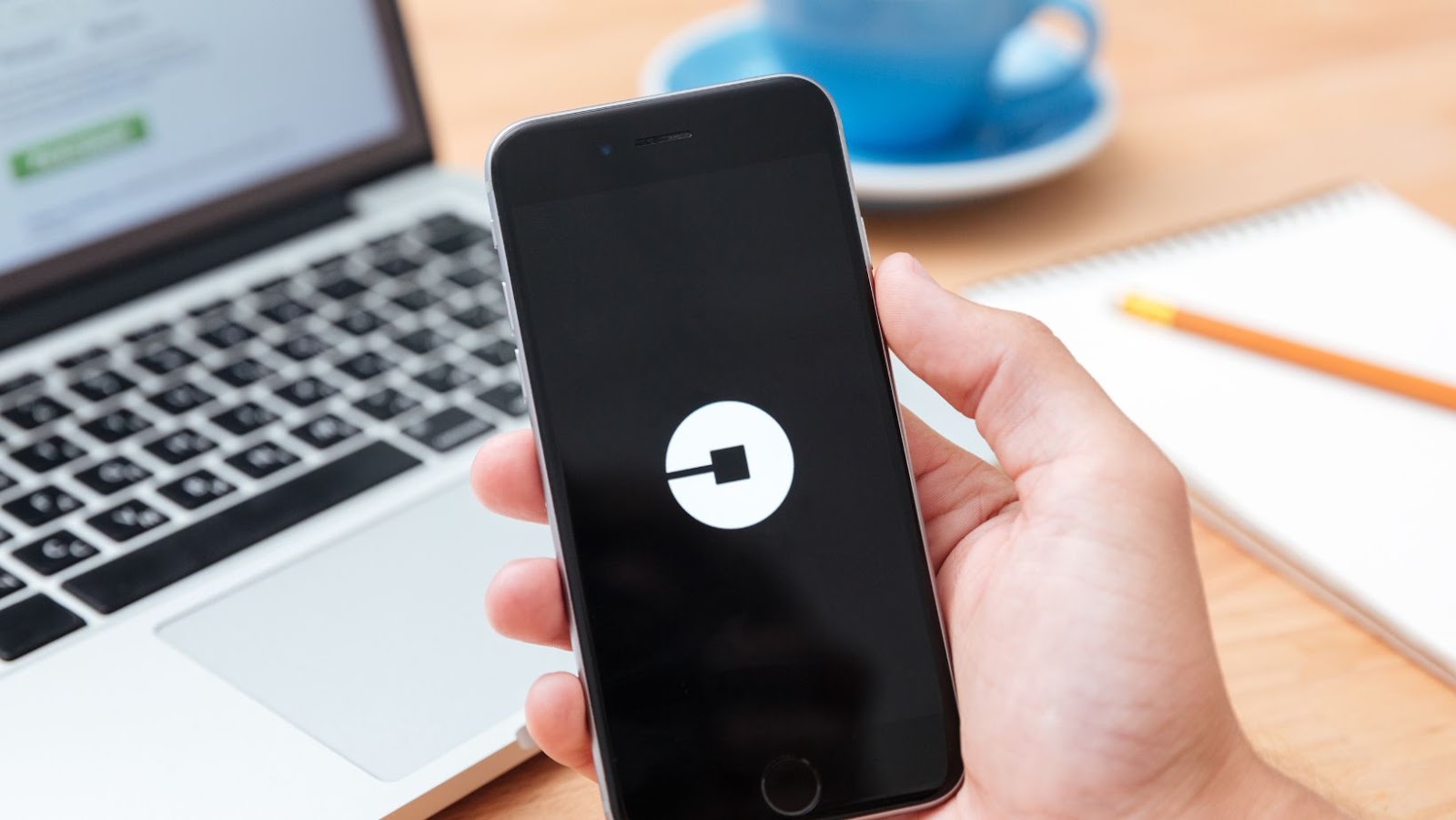Quick tips on how to use iphone 6s
Learning how to turn on your iPhone 6s is a quick and simple process. The phone is designed to be user-friendly, meaning that even those who are not tech-savvy can get up and running in no time.
In this article, we’ll discuss the steps for turning on your iPhone 6s and also provide quick tips for using the device once it is activated:
Press and hold the Sleep/Wake button
To turn your iPhone 6s on or off, press and hold the Sleep/Wake button on the top of your iPhone until you see the Apple logo.
When your iPhone is on, the Sleep/Wake button is used to lock it or put it to sleep. If you press and hold this button for a few seconds, a red slider will appear asking if you’d like to Power Off. If you select Power Off, then your phone will be completely shut down. To turn it back on again, press and hold the Sleep/Wake button until you see the Apple logo.
Slide the power off slider to the right
Slide the power off slider to the right on the display of your iPhone 6s. It is located at the top of the device, on either side of the “Nano-Sim” card slot. This will turn on your iPhone 6s and display a black screen with an Apple logo in the center.
You may receive prompts for setting up your device, such as setting up a Wi-Fi network or creating an Apple ID. Follow these steps to complete setup before using your iPhone 6s:
- Set up a Wi-Fi network
- Create an Apple ID
Once you have completed this process, you can begin using your device.
Wait for the Apple logo to appear
When you’re ready to turn on your iPhone 6s, press and hold down the On/Off button either on the right side of the phone or at the top until an Apple logo appears. This will indicate that your iPhone 6s is starting up. Depending on how old the phone is, it may take a few moments for this logo to appear. If you accidentally let go of the On/Off button before this happens, you will need to press and hold it again until you see the Apple logo appear.
Once your iPhone 6s has finished initializing, it will transition to a welcome screen so that you can begin setting up your phone. The time required for initialization may vary depending on how old your iPhone 6s is and how many apps and settings have been stored in its memory.
Unlocking Your iPhone 6s
Unlocking your iPhone 6s can be quick and easy, as long as you know what steps to take. With the right instructions and enough patience, you can get your iPhone 6s up and running in no time.
From learning how to turn it on, to setting up your desired features, this guide will provide you with quick and comprehensive tips on how to use your new device:
- Step 1: Turn on your iPhone 6s.
- Step 2: Set up your desired features.
- Step 3: Get to know the basics.
- Step 4: Customize your device.
Press the Home button
To unlock your iPhone 6s, you must press the Home button. On most iPhones, this is the circular button on the front of your device. Once pressed, it will cause a beep or some other form of sound to indicate that the phone has been woken up from sleep mode.
Depending on whether you have a passcode or Touch ID set up on your phone, you will either be asked for your passcode or have to place your finger over the home button before gaining access to the main screen.
If you opt for setting up Touch ID then you will be asked to provide a valid fingerprint either once or twice as part of a security measure. Once verified, use your finger again to unlock the device by pressing firmly down on and holding onto Touch ID until it unlocks. If it doesn’t work right away, try pressing and holding again – just make sure that no moisture is present when touching the home button in order for it to read accurately (as cold weather and sweaty hands can affect its accuracy).
Enter your passcode or use Touch ID
The passcode needs to be entered each time you turn on your phone, when you try to access information within your device or change settings. If the passcode is forgotten, you’ll need to reset the device completely and start from scratch.
If your iPhone 6s features Touch ID, you can alternatively choose to use this as a secure authentication method for unlocking your smartphone. To set up Touch ID (use of your fingerprint), access Settings > Touch ID & Passcode and follow the prompts displayed on the screen. You will be asked to enter a secure passcode in order for Touch ID to be enabled and activated. For ultimate security, it is recommended that a complex password be used for both options – enter code or use of Fingerprint (Touch ID).
Once setup is complete, unlocking your iPhone 6s with either option is easy; all that’s required is entering the correct passcode or simply placing one of your fingers on the Home button with Touch ID enabled.
Swipe left to unlock
The simplest way to unlock your iPhone 6s is by swiping left-to-right across the Lock screen. This gesture will unlock your device and bring you to the Home screen, where all of your apps and shortcuts reside.
If you’d like a little extra security, you can enable Touch ID or a passcode lock on your device, which requires authentication before you can access the device. To enable either of these locks, open the Settings app from the Home screen and select Touch ID & Passcode or Face ID & Passcode from the menu.
With either type of lock enabled, you will need to register a fingerprint (for Touch ID) or face (for Face ID) with iPhone 6s in order for it to recognize you when unlocking. Once that’s done, all you have to do is swipe left-to-right on the Lock screen and place your finger or face on the scanner (depending on what type of lock is active). When iPhone recognizes your fingerprint or face, it will unlock and take you straight to the Home screen.
Customizing Your iPhone 6s
Learning how to use and customize your iPhone 6s can greatly improve your experience with the device. From customizing the display settings to making sure you’ve got the right apps installed, there’s a lot you can do to make sure your iPhone 6s is tailored to your needs.
In this guide, we’ll take you through some quick tips on how to use and customize your phone:
Set up your Apple ID
Setting up your Apple ID is a critical step to take when you first begin using your iPhone 6s. Your Apple ID gives you access to all the services provided by Apple, such as iCloud, the iTunes Store and much more. Here are the steps you need to take to set up your Apple ID:
- Open the Settings app and select iTunes & App Store.
- Sign in with your existing Apple ID or create a new one.
- Enter in your full name, email address, password and choose three security questions.
- Agree to the Terms and Conditions of Service by tapping “Agree” in the pop-up window that appears on screen.
- Tap “Next” to finish setting up your account information and begin using Apple services on your device with ease!

Set up iCloud
Setting up iCloud on your iPhone 6s will grant you access to all of the amazing features that it offers. iCloud lets you store your photos, music, documents and more, so they’re always with you and always up-to-date across all your devices.
To set up iCloud, you must first open the Settings app on your device. From there, select “iCloud” in the menu. You’ll be prompted to sign into your desired iCloud account or create one; either way you’ll need to provide a valid Apple ID. Once you have done this, slide the toggle next to “iCloud Backup” in order to turn it on and automatically back up content from your device to iCloud.
Setting up an iCloud account not only enables users to store their data for safekeeping or transferring between different iOS devices but provides selection of useful apps such as Photos and Notes for organization purposes as well as sharing options with family members with Family Sharing feature. Now that you have successfully created an iCloud account on your iPhone 6s, you are one step closer to being able to enjoy every benefit of having an Apple ID!
Set up your email
Your iPhone 6s allows you to access your corporate email, personal email and other instant messaging services quickly and easily. All you have to do is set up your accounts in the settings section of the phone.
First, go to the Settings app on your iPhone 6s. Then select “Mail, Contacts and Calendars” from the list of options. You’ll be taken to a page with a list of configuration options for each service (Gmail, Yahoo!, AOL etc.). To set up each service specific to you:
- Enter a description or nick name for each account
- Provide your email address and password for each account
- Select what kind of information you’d like synced (e.g., contacts, calendar entries). This varies depending on the type of email service
- Choose whether or not to save drafts, delete emails from the server after downloading them and more.
Once finished with all accounts, tap “Done” at the top right corner. After completing this setup process successfully, you will be able to access all of your emails right at your fingertips!
Setting Up Apps
After you’ve turned on your iPhone 6s and set up your Apple ID, it’s time to get started with setting up apps. Setting up your apps is simple and only requires a few taps on your phone’s screen.
In this section, we’ll provide some quick tips on how to do this so that you can start using your iPhone 6s with ease:
Download the App Store
Downloading the App Store on your iPhone 6s is easy. The App Store is Apple’s official app for finding and downloading apps, games, and more. It includes thousands of free apps and games, as well as paid content.
To download the App Store:
- Go to the home screen of your iPhone 6s by pressing the Home button.
- Look for the App Store icon – it has a blue background with a white A and looks like this:
- Tap on the App Store icon to open it up and start searching for apps and other content you can download or purchase for use on your device.
- After you find an item you want, tap “Get” or “Buy” to begin downloading it onto your phone.
- When prompted, enter your Apple ID password or Touch ID/Face ID to confirm your purchase or download for free items.
- When downloading is complete, open the app from the Home screen to begin using it on your device!
Find and download apps
Once your iPhone 6s is set up, you’ll want to download a few apps to make it even more useful. Apps are software programs that provide specific functionality or activities for users. You can find them in the App Store – Apple’s store for buying and downloading apps.
To access the App Store, swipe up from the bottom of your screen to open the Control Center (an icon with three overlapping circles). Tap on the App Store icon and, if you’ve logged into your Apple ID, you’ll be directed to a page full of apps from categories like “featured” or “top charts”. You can search for a specific app by tapping the magnifying glass in the top right corner of the page.
When you select an app that interests you, read its description under the “Overview” tab. When you’re ready to download it, select “Get” or “Download.” If there is a cost associated with it, confirm that payment information is correct before proceeding further.
Once your download has finished, touch “Open,” and start exploring all that your new app has to offer!
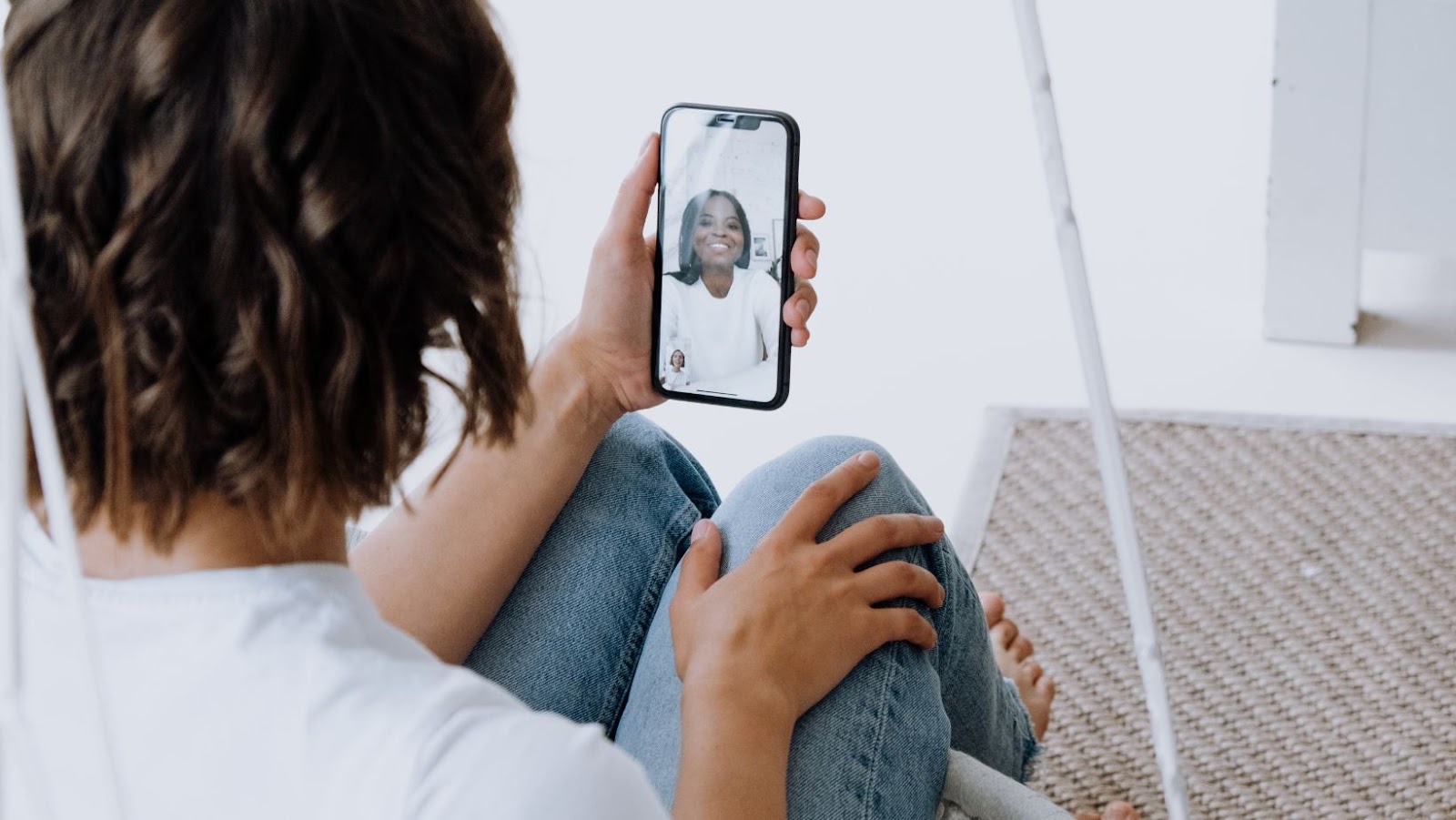
Configure apps
When you activate your device, select from the options to set up new apps or transfer existing data from an Android device or another iOS device. If you’re setting up an iPhone for the first time, you’ll need to select “Yes” when asked if you would like to automatically set up new apps.
After this step is completed, your apps will begin installing, and your data will be synchronized with the cloud. During this process, the apps setup screen may appear multiple times as it downloads and imports your contacts, email accounts and settings. After a few minutes, the sync will be successful and your device will respring – meaning it will return to its normal operations.
Once all of your apps are installed and running properly on your iPhone 6s there are still some finishing touches that need to be completed in order to personalize it. Visit Apple’s website to find out more information about customizing features such as:
- Wallpapers
- Ringtones
- Other settings
Finally, for added security consider setting up Apple’s fingerprint verification feature (available on some models). This additional layer of protection can help keep prying eyes from accessing your personal data stored on devices or in cloud services whenever necessary.
Connecting to Wi-Fi
The iPhone 6s is packed with features and capabilities. One of them is the ability to connect to Wi-Fi networks. In this article, we’ll provide you with quick steps on how to quickly connect to Wi-Fi on your iPhone 6s. These steps will ensure that you are able to get the most out of your device. So let’s start exploring.
Turn on Wi-Fi
The first step in connecting your iPhone 6s to Wi-Fi is to turn the Wi-Fi feature on. To do this, unlock your phone, enter the Home screen and tap on “Settings”. Scroll down until you see the “Wi-Fi” option and then toggle it on.
Once this feature is enabled, you will be able to view available networks in range of your device. Double tap on a network from the list that you recognize and this will take you to a new page where you can enter any password necessary for connection. After entering password, click “Join” and your device will attempt to join the network. If a connection has been successfully established then there will be a blue checkmark next to the Wi-Fi network in question.
Keep in mind that some Wi-Fi networks may require additional authentication when connecting for the first time – make sure to read any given prompts carefully before submitting information or consenting to connections. Once connected make sure to remember any given passwords or information needed in order connect again in case of future disconnections or if another device needs access – this will come in handy when adding additional Apple devices such as iPads or Macs into each of your accounts!
Find and connect to a network
If your iPhone’s Airplane Mode is turned off, you can easily find and connect to a Wi-Fi network. The most effective way to do so is to open the Settings app, tap Wi-Fi, and toggle the Wi-Fi switch to the On position.
After turning it on, all available networks will appear in a list. You can then select a network name to establish the connection.
When prompted, Keys or Passwords can be entered if requested by the access point. Normally this happens when connecting to Enterprise and Secure networks (such as hotspots at internet cafes). Some ISPs might also require such authentication in order to establish a successful connection. If you’re unaware of the password or have any troubles logging in, please contact your service provider or administrator for help.
Once connected, your iPhone will remember the network information automatically, so you won’t need to enter it again in future connections from home.
Enter the network password
In order to connect your iPhone 6s to a wireless network, you will need to provide the router password in order to access the internet. To enter the network password:
- Go to Settings > Wi-Fi.
- Find and select the correct Wi-Fi receiver that you want to connect to and tap on it if it is available.
- Enter the password for the router into the field provided and tap on ‘Join’ when you have entered it correctly.
- You will be connected to the Wi-Fi once your iPhone 6s has recognized and accepted your inputted password as valid.