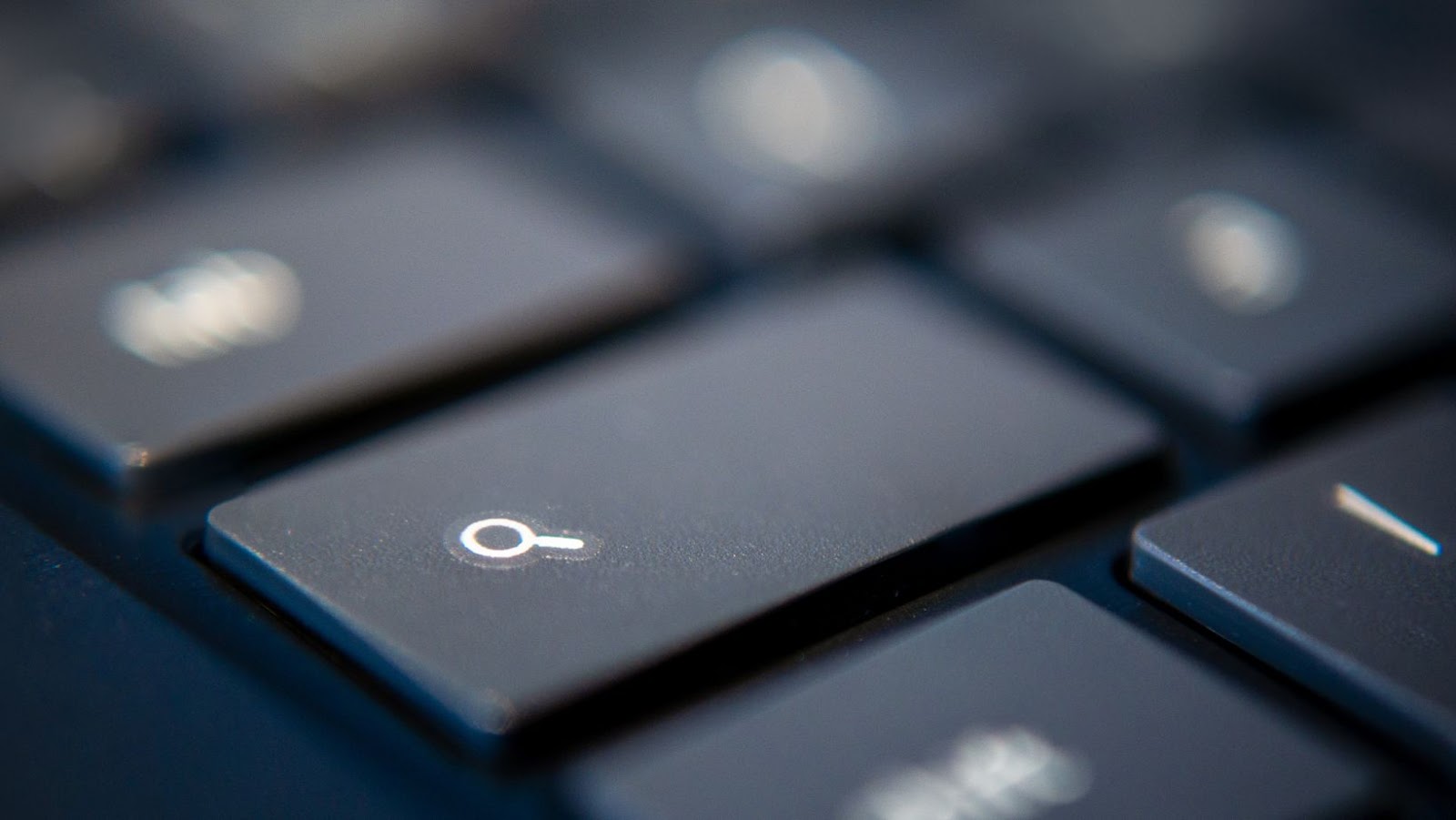Welcome to the world of fun and games! If you’ve been itching to play Sims 4 but don’t have the necessary hardware, fear not – today we’re going to show you how to play this classic life sim on a Chromebook. Read on for all the details, plus some helpful tips and tricks for getting the most out of your gaming experience!
Playing Sims 4 on Chromebook
Sims 4, a life simulation game created by EA Maxis and published by Electronic Arts (EA), has been a favorite among gamers since its debut in 2014. Its sequel, Sims 4 for Chromebook, was recently released in 2020 and offers a unique gaming experience for players on the portable device. As with any game, however, playing it can seem daunting if you’re new to Chromebooks and unfamiliar with the console.
Fortunately, there are some simple steps you can take to get up and running with Sims 4 for Chromebook in no time! This guide will cover everything from setting up your device to downloading the game app from the Google Play Store and starting your first virtual family. Once you’ve gotten familiar with how Sims 4 works on Chromebooks, you’ll be able to jump into all kinds of adventures throughout an array of electronic worlds while having fun at your fingertips!
Here are the steps you need to take to get started:
- Set up your Chromebook
- Download the game app from the Google Play Store
- Start your first virtual family
System Requirements to Play Sims 4 on Chromebook
The Sims 4 is a highly popular strategy video game that can be played on a variety of platforms, including PC, Mac, Linux and Chromebook. System requirements vary based on the platform but it’s generally recommended that a Chromebook should meet certain criteria in order to play the game.
Before attempting to play Sims 4 on your Chromebook, make sure your device meets the following system requirements:
- Chromebook with an Intel processor released in 2011 or later – though not all devices with an Intel processor will work with this game.
- Memory – 2 GB RAM minimum
- Storage space – At least 10 GB free hard drive space
- Graphics card – Integrated graphics or discrete GPU with at least 512 MB VRAM (1 GB+ is optimal)
- Network connection: Wi-Fi or Ethernet required for installation and online features of The Sims 4
- Operating system – Requires the latest version (4.4+) of Chrome OS for proper functionality
Once you’ve confirmed that your device meets the system requirements for playing The Sims 4, you can begin installing the game and preparing for plenty of hours of entertainment!
How to play sims 4 on chromebook
Sims 4 has become a popular life simulation game, especially with fans of the original Sims series. Unfortunately, this game isn’t available on Chromebooks yet. While you can’t actually download and play the Sims 4 in its full version on a Chromebook, there is a way you can work around this by downloading the Chrome Remote Desktop app.
This app will allow you to remotely access your computer (Mac or Windows) which has the game installed and play it directly from your Chromebook device.
To get started, follow these steps:
- On your computer that has the Sims 4 installed (your host device), download and install Chrome Remote Desktop Host Installer from Google Play Store.
- Once this is completed, open your Chromebook browser on the same network as your host device and go to remotedesktop.google.com/access.
- Click “Get Started” and add the 16-digit registration code provided by Chrome Remote Desktop Host Installer on your host device.
- On your Chromebook, select “Allow Access.”
- Open Chrome Remote Desktop app on your Chromebook and select “Remote Apps” icon in order to launch games remotely from their own computer!
- The Sims 4 shortcut should now be visible; click it to start playing!
- You can experience all of the fun of The Sims 4 right away! Keep in mind that you need an internet connection on both devices for it to work properly; otherwise, it may not be able to communicate between them properly and cause errors or crashes during gameplay!
Setting Up Sims 4 on Chromebook
Setting up and running Sims 4 on a Chromebook can be challenging due to the limited hardware capabilities of the device. Nevertheless, with a few modifications, it is possible to get the game up and running.
In order to get started, you will need to download a copy of the game from an official source such as Steam or Origin. The game will then need to be installed into Google Play Store if you have a compatible Chromebook model. After that, you will need to install an additional compatibility patch that allows Sims 4 to run on Chromebooks with limited CPU and GPU performance. This patch can be found online from third-party sources.
Once this has been done, you should have everything you need for getting Sims 4 running on your device. It is important to remember however that the performance of games such as this are highly dependent on your specific model’s hardware capability so it may not run perfectly even after all necessary steps have been taken. Additionally, in order for expansions and other add-ons not available through Google Play Store to work with your device, further modification may be needed such as:
- Configuring certain graphics settings
- Downloading compatible language packs
depending on what kind of features you wish to use in-game. Ultimately though, if everything is set up correctly and your specific device has enough processing power under its hood then there should be nothing preventing you from enjoying all the best features that come along with playing out personal lives in The Sims universe!
Tips for Optimizing Performance of Sims 4 on Chromebook
If you’d like to experience the immersive Sim-world of Sims 4 on your Chromebook, some performance optimizations may be necessary. As Chrome OS is a relatively lightweight operating system and Sims 4 is an intensive game, it’s important to optimize some settings in order for the game to run properly.
Firstly, you should use the Google Play Store version of the game on an Intel or ARM-based Chromebook. This way you can access all tweaks available on Google’s store. Additionally, if your Chromebook has lower specs than those recommended by EA Games (Electronic Arts), you will need to adjust graphics quality. On your main menu, open “Options” and then “Graphics Options” which will allow you to adjust preferences such as:
- Rendering Quality (Low/Medium/High)
- Resolution Scale (25% – 200%)
- Vertical Sync (Off/On)
Lowering these settings should improve performance with minimal graphical degradation.
Secondarily, consider installing an alternative operating system onto your Chromebook if all else fails. Using Linux as a dual boot alongside Chrome OS can in some cases dramatically increase performance when playing games on lighter laptops and chromebooks—consider using this route as a last resort if other methods do not seem compatible with your device or provide better gaming experience overall.
The conclusion of how to play Sims 4 on Chromebook is that it can be done with a few additional steps. After downloading the Steam Client and enabling the “Playable on Devices” feature, you will be able to play Sims 4 on your Chromebook. As noted above, this process may require additional steps as specific Chromebook models may have certain requirements. However, these important steps are usually easy enough for even novice gamers to follow in order to get the game up and running.
With these simple steps, players can now enjoy their beloved pastime of building virtual families and managing lives through one of the most popular games around – namely Sims 4!