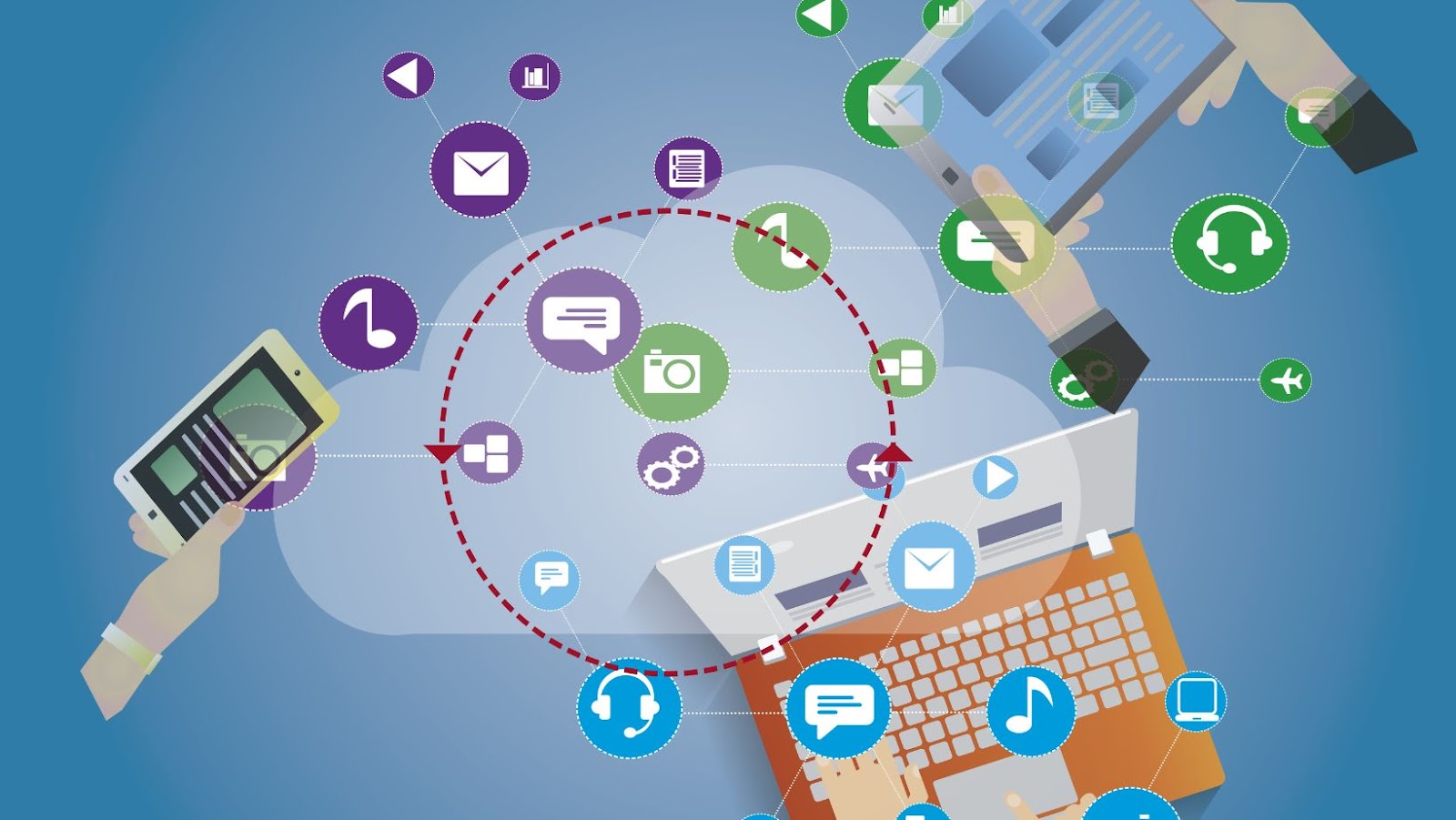Are you wondering how to find a file on Mac? Well, you’re in luck! In this blog post, we’ll show you how to find a file on Mac using Finder.
How to Use Finder to Find Files on Mac
Finder is the default file manager used on macOS. It’s a powerful tool that helps you keep track of all your files and folders. If you’re wondering how to find a file on Mac, you’ve come to the right place!
There are two ways to use Finder to find files on Mac:
– Using the search function: This is the quickest way to find a file if you know its name or a keyword associated with it. Simply open Finder and press Command + F (or select File > Find) to open the search dialogue box. Then, type in the name or keyword of the file you’re looking for and hit Enter. Finder will display all files that match your search criteria.
– Browsing through folders: This is a slower process, but it’s useful if you’re not sure what you’re looking for or if you want to see all the files in a certain location. To do this, simply open Finder and navigate through the various folders until you find the file (or folder) you’re looking for.
How to Use Spotlight to Find Files on Mac
Spotlight is a great tool for finding files on your Mac. To use it, just click the Spotlight icon in the menu bar and start typing the name of the file you’re looking for. Spotlight will automatically start searching for matching files and will display them in a list.
You can also use Spotlight to find files by type. For example, if you’re looking for a certain kind of image file, you can type “image:jpg” into Spotlight and it will only show results for JPEG images.
If you’re not sure what kind of file you’re looking for, you can also use Finder’s “Search” feature to find files on your Mac. Just launch Finder and click the “Search” button in the toolbar. Then, enter some keywords into the search field and Finder will show you a list of matching files.
How to Use Siri to Find Files on Mac
If you don’t know how to find a file on Mac, Siri can be a huge help. Siri is Apple’s virtual assistant that uses voice recognition to perform tasks on your behalf. You can use Siri to find files on Mac just by asking her to do so. Here’s how:
You can also ask Siri to show you specific types of files. For example, if you want to find all the images that are stored on your Mac, you can say “Show me all the images I have.” Or if you want to find all the movies that are stored on your Mac, you can say “Show me all the movies I have.”
Siri can also help you find files that are stored in specific locations on your Mac. For example, if you want to find all the PDF files that are stored in your Documents folder, you can say “Show me all the PDF files I have in my Documents folder.” Similarly, if you want to find all the movies that are stored in your Movies folder, you can say “Show me all the movies I have in my Movies folder.”
How to Use iCloud to Find Files on Mac
iCloud is a cloud-based storage service from Apple that automatically syncs your files across all of your devices. This means that if you save a file on your Mac, you can access it from your iPhone, iPad, or another Mac. iCloud is built into every Apple device, so it’s easy to use and there’s no need to sign up for a separate account.
To access your iCloud files on a Mac, open the Finder and click on the iCloud Drive icon in the sidebar. If you don’t see the iCloud Drive icon, click on the Finder menu at the top of the screen and select Preferences. In the Finder Preferences window, click on the Sidebar tab and make sure that iCloud Drive is selected in the list of options.
Once you’ve opened iCloud Drive, you’ll see all of the files and folders that are synced to your iCloud account. You can double-click on any file to open it, or use the usual Finder controls to move, rename, or delete files. You can also create new folders in iCloud Drive and drag files into them.
How to Use Third-Party Software to Find Files on Mac
Now that we’ve looked at how to find files using the Terminal, let’s take a look at how to find files using third-party software. One of the most popular programs for this purpose is called The Finder for Mac.
If you want to use The Finder for Mac to find files on your computer, first launch the program. Once it’s open, click on the “File” menu and then select the “Find” option. Alternatively, you can use the keyboard shortcut Command+F to bring up the “Find” dialog box.
In the “Find” dialog box, you can enter various criteria such as the file name, file size, file type, etc. Once you’ve entered your criteria, click on the “Search” button to start finding files on your computer that match your criteria.
If you want to narrow down your search results even further, you can click on the “+” button in the “Find” dialog box and add additional criteria. For example, you could add a criterion such as “Date Created” and then specify a date range.
Once you find the file or files you’re looking for, you can do various things with them such as open them, move them to a different location, or delete them.
How to Use Time Machine to Find Files on Mac
Time Machine is a backup utility built into every Mac. In addition to being a great way to protect your data, it can also be used to find lost or deleted files. Here’s how:
1. Open Time Machine from the Applications folder or System Preferences.
2. Select the “Enter Time Machine” option.
3. Click on the “Browse Time Machine Backups” option.
4. Select the backup file you want to search through and click “Enter”.
5. Use the timeline on the right-hand side of the screen to navigate to the date when you believe the file was lost or deleted.
6. Once you’ve found the date, use the Finder window on the left-hand side of the screen to locate the file you’re looking for.